파일명을 하나씩 변경하는 건 생각보다 시간이 많이 걸릴 수 있어요.
하지만 파일명을 한 번에 일괄 변경하는 방법을 알면 훨씬 효율적으로 정리할 수 있답니다.
이번 글에서는 윈도우(Windows), 맥(macOS), 명령 프롬프트(Command Prompt), 파워쉘(PowerShell),
그리고 온라인 도구를 활용해서 파일명을 간편하게 바꾸는 방법을 소개해 드릴게요.
윈도우(Windows)에서 파일명 일괄 변경 (파일 탐색기, 파워쉘)
1. 파일 탐색기
1) 변경할 파일이 들어 있는 폴더를 엽니다.
2) 모든 파일을 선택한 뒤 F2 키를 눌러 주세요.
3) 새로운 파일명을 입력한 후 Enter 키를 누르면, 같은 이름에 숫자가 붙은 형태(예: file (1), file (2)...)로 자동 변경됩니다.
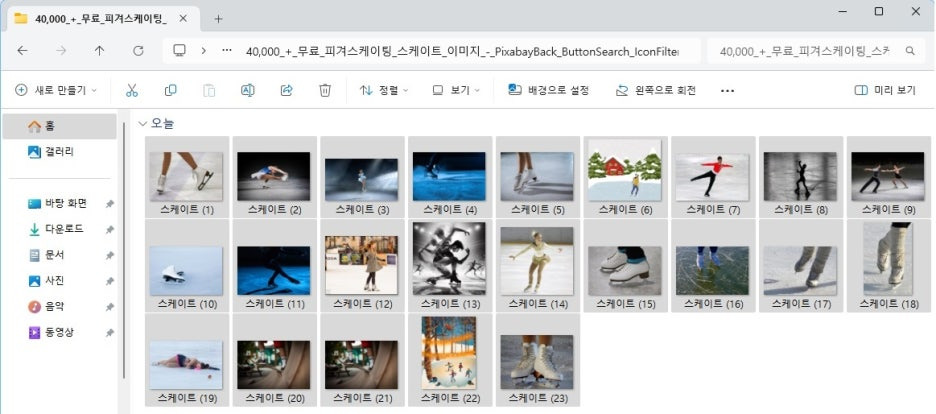
2. 파워쉘(PowerShell) 활용
1) Win + X를 눌러 Windows PowerShell을 실행합니다.
2) 아래 명령어를 입력하면 파일명을 한 번에 변경할 수 있어요.
3) Get-ChildItem "C:\Users\User\Desktop\folder" | Rename-Item -NewName { $_.Name -replace "old", "new" }
4) old 부분은 기존 파일명, new 부분은 변경할 이름으로 바꿔 주면 됩니다.
맥(macOS)에서 파일명 일괄 변경하는 방법
1. Finder(파인더)에서 간편하게 변경하기
1) 파일이 있는 폴더를 Finder에서 엽니다.
2) 모든 파일을 선택한 후 오른쪽 클릭 > 이름 변경을 선택하세요.
3) ‘텍스트 바꾸기’ 기능을 사용하여 기존 이름과 새로운 이름을 입력하면 파일명이 한 번에 변경됩니다.
2. 터미널(Terminal) 사용하기
1) Command + Space를 눌러 터미널(Terminal)을 실행합니다.
2) 아래 명령어를 입력하면 파일명이 자동으로 변경됩니다.
3) for f in *old*; do mv "$f" "${f/old/new}"; done
4) old와 new 부분을 원하는 이름으로 수정하면 끝!
명령 프롬프트(CMD)로 파일명 일괄 변경하기 (Windows)
- Win + R을 누르고 cmd를 입력해 주세요.
- 아래 명령어를 입력하면 특정 패턴의 파일명을 바꿀 수 있습니다.
- ren *.txt new_*.txt
- .txt 확장자를 가진 모든 파일 이름 앞에 new_가 붙어요.
온라인 도구 활용하기 (프로그램 설치 없이 간편하게!)
별도의 프로그램 설치 없이도 온라인 파일명 변경 도구를 이용하면 간편하게 변경할 수 있어요.
추천 온라인 도구
- Bulk Rename Utility (사이트 바로가기)
- File Renamer Basic (사이트 바로가기)
- Advanced Renamer (사이트 바로가기)
마무리: 어떤 방법이 가장 쉬울까요?
- 간단한 변경: 파일 탐색기(Finder)에서 직접 변경하는 게 가장 편리해요.
- 체계적인 변경: 파워쉘(PowerShell)이나 터미널(Terminal)을 사용하면 정교하게 파일명을 바꿀 수 있어요.
- 초보자 추천: 별다른 프로그램 없이 온라인 도구를 활용하면 쉽게 변경할 수 있답니다.
파일명을 일괄 변경하면 파일 정리가 한결 편리해진답니다.
위 방법을 활용해서 더 효율적으로 파일을 관리하고 깨끗한 컴퓨터를 만들어 보세요!